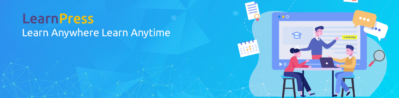Javaのインストール
MacBookでのJavaのインストール方法
http://java.com/ja/download/help/mac_install.xml
MacにJavaをインストールするには、次の手順に従います。
jre-7u6-macosx-x64.dmgファイルをダウンロードします。ファイルをダウンロードする前に、使用許諾契約の内容を確認し、同意します。
.dmgファイルをダブルクリックして起動します
パッケージ・アイコンをダブルクリックし、インストール・ウィザードを起動します
結果確認
chen-no-MacBook-Air:~ chen$ java -version
java version “1.8.0_11”
Java(TM) SE Runtime Environment (build 1.8.0_11-b12)
Java HotSpot(TM) 64-Bit Server VM (build 25.11-b03, mixed mode)
Windows7でのJavaのインストール方法
http://java.com/ja/download/help/windows_manual_download.xml
手動ダウンロード・ページに移動します
「Windows Online」をクリックします
ダウンロードするファイルを実行するか保存するかを尋ねる「ファイルのダウンロード」ダイアログ・ボックスが表示されます
インストーラを実行するには、「実行」をクリックします。
ファイルを保存して後でインストールするには、「保存」をクリックします。
保存先として、ローカル・システムのフォルダを選択します。
ヒント: デスクトップなどのように、コンピュータ上のわかりやすい場所にファイルを保存してください。
保存したファイルをダブル・クリックし、インストールを開始します。
インストールが始まります。「Install (インストール)」ボタンをクリックして使用許諾契約の条項に同意し、インストールを続行します。
Javaアプリケーションのサンプル(HelloWorld)
Java の Hello World
class Hello {
public static void main(String[] args) {
System.out.println("Hello World!");
}
}
chen-no-MacBook-Air:Workshop chen$ vi Hello.java
chen-no-MacBook-Air:Workshop chen$ javac Hello.java
chen-no-MacBook-Air:Workshop chen$ java Hello
Hello World!
chen-no-MacBook-Air:Workshop chen$
ブラウザで実行できるサービス
例えばちょっと○○言語触ってみたいなーと思ったとき、
環境を作る手間を考えて辞めてしまうことは割と多い。
統合開発環境(IDE)みたいにインストールするだけで使えます!とかならまだしも、
手動で環境変数を設定したり設定ファイル編集したりしなければならないとなると・・・
そんなときに使えるのがこのIdeone。
http://ideone.com/
ユーザ登録をしなくても使うことができる。
しかしユーザ登録をした方が間違いなく便利なのでオススメ。
ユーザ名とパスワード、メールアドレスだけで登録できる。
「I have read and agree to the Ideone Terms of use.」にチェックをいれること。
Processingのインストール
ProcessingはJava言語の機能をより簡単に使えるよう工夫されており,また開発環境から実行環境までがワンセットになっています。初心者が学習する言語として最適です。作成したプログラムは単独で動く実行ファイルに簡単に変換できます。これも大変魅力的です。
ダウンロード
Processing の公式サイト(http://processing.org/)を開き,メニューから DOWNLOAD をクリックします.Linux ,Mac OSX,Windows,Windows (without Java) というメニューがありますので、自分のPCに合わせてダウンロードしてください。
Windows版であれば,ダウンロードしたファイルを展開するだけです。展開したフォルダに入っているProcessingのアイコンをダブルクリックすれば開発環境が立ち上がります。展開したフォルダをMy Documentsなどのお好みの場所へ置いてください。USB へのセットアップすれば、自分の Windows PC 以外でも USB メモリを挿せば Processing プログラミング環境が利用できます。
Mac OS X 版はさらに簡単です。ダウンロードしたファイルをダブルクリックすれば開発環境が立ち上がります。ダウンロードしたファイルはアプリケーションフォルダにドラッグ&ドロップしておきましょう。
Processing のサンプル(HelloWorld)
プログラミング学習の第一歩は,Hello World という文字列を画面に表示するのが一般的ですが,Processing は視覚的な表現が得意,具体的には図形(グラフィック)描画が得意なので,最初の一歩も図形を描画することをしてみます.
では,入力エリアに次の文字列を入力してください.
line( 0, 0, 100, 100 );
入力が終わったら,入力エリアの上にあるボタンのうち,一番左にある音楽再生ボタンのような絵柄のボタンをクリックしてください.小さなウィンドウが表示され,直線が描かれていると思います.ここでは,このウィンドウを 実行ウィンドウ と呼ぶことにます.
ブラウザで実行できるサービス
- OpenProcessing(英語)http://www.openprocessing.org
- アプリケーションをインストールしていなくても、ブラウザさえ立ち上げれば気楽に試すことができる。
- OpenProcessing に公開すれば、他のユーザーの評価を受けたり、ブログパーツとして利用することもできる。
練習問題
1. 画面に適当な大きさの正方形を描くプログラムを作れ 2. 画面に「田の字」を描くプログラムを作れ
作ったプログラムはProcessing のメニューの File ⇒ save で保存する。プログラムの名前を変更するときは save asを使う。保存先のフォルダが上で作ったものになっているのを確認すること。