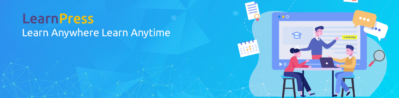[MobaXterm]C Compiler on Windows
MobaXterm は一応、ssh/mosh クライアント兼ターミナルエミュレーターと呼ぶべき感じのソフトウェアです。 MobaXtermのgcc-g++パッケージを選択して追加インストールすると、Cのプログラムのコンパイルと実行は可能です。
[Editor]VSCode for Windows, MacOS, Linux
Visual Studio Code(以下”VSCode”とする)とは、Windows OSや.NET Framerorkの開発元であるMicrosoft社が開発したオープンソースのテキストエディタだ。マルチプラットフォームなのでWindows、MacOS、Linuxのいずれの環境にもインストールできる。 VSCodeの特徴 (1)軽量な動作 プログラムの開発はIDEで行われるケースは多いが、機能が豊富なIDEは起動や動作が遅くなってしまうケースもよくあることだ。もっとわかりやすく言うと、「もっさりしていてめんどくさい」だ。 (2)デバッグ機能 一般的なテキストエディタではコードを入力して保存するだけだが、VSCodeではプログラムのデバッグを行うことができる。デバッグする言語によって拡張機能のインストールが別途必要ではあるが、動作の重くなりがちなIDEを使わずにデバッグできる点はエンジニアにとって嬉しい機能のひとつだと言える。 (3)複数言語のサポート C/C++やC#、VisualBasicなどMicrosoft社の開発言語はもちろん、JavaやPython、SQL、JSONなど多くの言語をサポートしている。サポートされている言語は「シンタックスハイライト」と呼ばれる機能でプログラム言語の構文がハイライト表示されるため、見やすく、また書きやすくプログラミングできる。 (4)コードの自動補完 テキストエディタでありながらIDEなどに備わっている自動補完(Intellisense)機能がある点は非常にポイントが高いと言える。標準では対応している言語は限られてはいるが、拡張機能で準備されている言語もあるのでチェックしておくようにしよう。 (5)Git連携機能 プログラムのバージョン管理システムとして有名なGitとの連携機能が実装されており、Gitリポジトリにプッシュ、プルを行うことが可能だ。あらかじめGitのインストールが必要ではあるが、Gitでバージョン管理を行っているプロジェクトであれば作業効率のアップが期待できる。 ダウンロードとインストール ウェブページを開く https://code.visualstudio.com/ 「Visual Studio Code」の「 ダウンロード」をクリック.※ Linux 版, Mac 版が欲しいときは「さらに詳しく」をクリック ダウンロードした .exeファイルを実行する. セットアップ VS Codeのメニューから「フォルダを開く」を選択し、ソースコードがあるフォルダ(例えば:Documents¥C)を指定する。 左のファイルペンから適当のソースコードを開き 勧めExtensionsが表示され、好みでインストールする。 Extensionsから日本語のLanguage Packをインストールすると、メニューの日本語化ができる includeファイルが見つからない場合、波線が表示され、クリックすると、電球マークが現れ、それをクリックすると、include設定へ誘導され、正しいパスを設定する。 ターミナルで実行 VS Codeのターミナル(開いてなければメニューから「新規ターミナル」を開き)で実行する。 コマンドラインでコンパイル、実行などする > gcc hello.c -o hello.exe 参考: VSCodeのオススメ拡張機能 24 選 (とTipsをいくつか)
C言語認定試験(2級出題範囲)
参考(2級出題範囲) 出題内容 定数 浮動小数点定数 指数形式を許す 浮動小数点接尾語はf、l、F、Lのいずれか 整数定数 整数接尾語として長語接尾語(l、L)を含む 文字定数 拡張表記は8進拡張表記、16進拡張表記を含む 文字列リテラル 拡張表記は8進拡張表記、16進拡張表記を含む 列挙定数 演算子 ビット演算子、条件演算子、代入演算子、キャスト演算子、ポインタ/アドレス演算子、構造体演算子、sizeof演算子 宣言指定子 void、short、long、float、double、構造体共用体指定子(struct、union)、列挙型指定子(enum)、型修飾子(const)、typedef 変数 上記型指定子の単純変数、配列 外部定義 プリプロセッサ機能 ファイルの包含 ライブラリ関数 数学関数<math.h> double cos(double x); double sin(double x); double tan(double x); double exp(double x); double log(double x); double log10(double x); double pow(double x, double y); double sqrt(double x); double ceil(double x); double fabs(double […]
C言語認定試験(3級出題範囲)
C言語プログラミング能力認定試験 (C-Language Programming Skills Qualification Test) http://www.sikaku.gr.jp/js/cp/ C言語認定試験とは C言語を駆使した応用プログラムの作成能力を認定 C言語は、記述の自由度が高く、使用可能なプラットホームが多いなど、使用できる場面が多いことから、現在最も広く普及しているプログラミング言語です。このC言語のプログラミング能力の測定を目的に、1992年より開始されたのがサーティファイ 情報処理能力認定委員会が主催する「C言語プログラミング能力認定試験」です。 保有スキルのレベルに合わせた3段階の認定基準を設けることにより、これから新たにプログラミングの学習を始める方から、現在プログラマやシステム・エンジニアとして既に活躍されている高度IT技術者の方まで、幅広い皆様から受験いただいています。 初学者から、ビジネスシーンで活躍できるプログラマまで、幅広いスキルを測定 「C言語プログラミング能力認定試験」は、これからプログラミングを学び始める方を対象とした「3級」から、プログラマやシステム・エンジニアとして活躍されている方の保有スキルを客観的にアピールできる「1級」まで、幅広いスキルを測定しています。 特に「1級」では、実際にPCを使用して、プログラムの仕様変更やこれに伴うプログラミング作成(コーディング・コンパイル・デバッグ)を行う、極めて実践的な資格・検定試験として、IT業界でも高く評価されています。 基本情報技術者試験の午後の試験対策としても有効 「C言語プログラミング能力認定試験」の「2級」及び「3級」は、経済産業省認定「基本情報技術者試験」の「午後問題」の出題形式も意識して作成しています。そのため、「基本情報技術者試験」の学習と連動した活用も多く見られます。保有スキルのレベルに応じた級位取得を目標としていただくことで、C言語のプログラミング能力を高めるだけではなく、「基本情報技術者試験」の合格にもつなげていくことができます。 C言語認定試験について 主催・認定 サーティファイ情報処理能力認定委員会 試験名 C言語プログラミング能力認定試験 (C-Language Programming Skills Qualification Test) 試験目的 C言語を駆使して応用プログラム(言語処理系、ユーティリティなど)を作成する能力を認定します。 認定基準 一級 C言語を駆使し、応用プログラム(言語処理系、ユーティリティなど)が作成できる能力を有する。また使用しているOSについて理解をしている。 二級 小規模のプログラム(500行程度)が適切に(理路整然、簡潔、正しく、速く)書ける。また各種基本アルゴリズムを理解している。 三級 C言語の概念を理解し、簡単なプログラムが書ける。 参考(3級出題範囲) 出題内容 定数 整数定数 10進定数、8進定数、16進定数 整数接尾語は符号無し接尾語(u、U)のみ 文字定数 ワイド文字定数(L’c文字の列’)を除く 拡張表記は単純拡張表記のみ 文字列リテラル ワイド文字列リテラル(L”s文字の列”)を除く 拡張表記は単純拡張表記のみ 演算子 算術演算子、インクリメント演算子、デクリメント演算子、(算術の)代入演算子、関係演算子、等値演算子、論理関係演算子、括弧演算子、コンマ演算子 型指定子 char、int、unsigned、signed 変数 上記型指定子の単純変数、配列 […]
[GCC]C Compiler on Linux
C言語の最小限の開発環境を作る手順 エディタをインストール コンパイラをインストール コンパイラにPATHを通す設定をする エディタをインストール Atomという新世代のエディター(Windows、Mac OS X、Linux対応)をインストールしてください。 公式サイト コンパイラをインストール LinuxでのC言語開発環境について解説しています。「GNU Compiler Collection」が一般的です。 それでは gcc をインストールしていきます。 Debian Debianでは、apt-getコマンドを使ってgccをインストールします。 # apt-get install gcc Ubuntu UbuntuはDebianベースのディストリビューションなので、Debianと同じようにa apt-getコマンドを使います。ただ、Ubuntuにはrootユーザーという概念がないので、sudoコマンドでインストールしていきます。 $ sudo apt-get install gcc CentOS CentOSでは、yumコマンドを使ってgccをインストールします。 # yum install gcc 以上で、コンパイラ(gcc)のインストールは完了です。 コンパイラにPATHを通す設定をする 不要です。 ソースコードコンパイル C言語プログラムのファイル名を「hello.c」というファイルを作成します。ファイルの中身は「Hello, World!」という文字列を出力するプログラムです。 hello.cをコンパイルします。 $ gcc hello.c エラーが表示されなければ、OKです。 プログラムの実行 実行します。 $ ./a.out Hello, World 無事に実行できましたね。
[GCC]C Compiler on Windows
WindowsでgccをインストールするにはMinGWを利用した、C言語の最小限の開発環境を作る手順 エディタをインストール コンパイラをインストール コンパイラにPATHを通す設定をする エディタをインストール Atom、VSCodeなど新世代のエディター(Windows、Mac OS X、Linux対応)をインストールしてください。 コンパイラをインストール C言語コンパイラって幾つかありますが、visual studioはファイルサイズがデカいので却下です。gccのインストールをオススメします。gccはMacでもLinuxでもWindowsでも使えます。 コンパイラの違い一覧 システム mingw-jp Visual Studio .net Borland C++ Builder コンパイラ名 gcc cl bcc32 オブジェクトファイルの拡張子 .o .obj .obj 実行ファイル名指定 -o ファイル名 -o ファイル名 -eファイル名 make コマンド mingw32-make nmake make 依存ファイルマクロ $^ $** $** WindowsでgccをインストールするにはMinGWというソフトを使う必要があります。 MinGW | Minimalist GNU for Windows MinGWのホームページで「Downloads」をクリック sourceforgeというサイトに飛びます 「Download mingw-get-setup.exe […]
ノートPCはMacが良いと思う理由
新学期に、ノートPCを考えることがありませんか? WindowsのノートPCか、MacのノートPCか、悩むかもしれません。 ここはノートPCはMacが良いと思う理由を列挙する。 OSXとWindows両方利用できる Macbookに、Boot Campというソフトウェアある。 Boot Camp(ブートキャンプ)は、アップルにより開発・配布されているソフトウェア。Intel Macにおいて、Microsoft Windowsの利用を可能とする。 UNIX(Linux)の勉強 OS X(オーエス テン)は、アップルが開発・販売する、Macbook コンピュータ用の現行オペレーティングシステムである。BSD UNIX ベースで新たに Mac OS X(マック オーエス テン)が作られた。 MacbookにUNIX, Apache, PHP内蔵のため、活用範囲大 Linux(リナックス)は、UnixライクなOSカーネルであるLinuxカーネル、およびそれをカーネルとして周辺を整備したシステム。 iPhoneのアプリの開発 iPhoneのアプリの開発は、Apple社のMac PCが必須です。 Macbookのトラックパッドの性能が素晴らしすぎる Macbookでも Pro でも Air でもトラックパッドの性能というか動きが素晴らしすぎるんです。トラックパッドとはWindowsでいうタッチパッドのことなんですが、一度使うと抜け出せない程使いやすいんです! 先日ヨドバシカメラへ行った際に、hp・Dell・NEC・VAIO・Surface・Lenovo機を触ってきたのですが、それらブランドノートPCの多くはタッチパッドに若干のひっかかりがあり、ぎこちなさは否めなかったです。LenovoのThinkPadとSurfaceはなかなかよかったので、もしもWindowsノートPCを使うなら、Surfaceは膝の上でタイピングできないですしThinkPadかな?と感じました。 これを読んでいるWindowsだけのユーザーさんは是非店頭でMacbookを触ってもらえばと思います。きっと惚れてまうよ(笑) 同価格帯のWindowsノートPCよりも画面が綺麗 同価格帯のWindowsノートPCと比べて、Retina画面ではないMacbook Airですら画面の綺麗さが違います。雲泥の差です。持ち運び用の小さい画面ですから、綺麗=見やすいにこしたことはありません。作業しやすいですよ。 スリープ復帰速度とバッテリー管理はMacが上 スリープ復帰の速さとスリープ中のバッテリー消費管理はMacbookの方が断然上だと感じます。Macbookは画面を持ち上げたその時から普通に作業開始できます。また、Macbookはスリープしながら何日も放置できます。安いWindowsノートPCなんかですと、スリープしているのにもかかわらず恐ろしくバッテリーが減っていることもしばしば・・・。 キーボードが打ち易すぎる MacはWindowsに無いキーがあったり、若干配置が違いますが、それは慣れてしまえばどうでも良いこと。それらを差し引いても、あのキーボードの打ち易さはハンパないです。機体を膝に乗っけてタイピングしても超快適な打ち心地です。タイプしていると気持ちが良いんです。外出して作業するときにはWindows ノートよりもタイピングがはかどることは間違いないです。一応WindowsノートだとLenovoのThinkPad x250はなかなか打ちやすく、さすがビジネスモデルだと思いました。 画面の縦幅が長い Windows ノートの画面はほぼ「16:9」で、ワイド画面の幅です。それに比べ、Macbookの画面は「16:10」で縦幅が若干長いのです。例をだすと、Macbook Airの画面解像度は「1440×900」ですが、Windowsノートだと「1440x810」となります(実際にこのサイズのWindowsノートはありませんがあくまでも比率の問題)。この差は結構重要で、見やすさと作業効率に若干の影響を与えます。 やっぱりカッコイイ 外でMacbookを広げている人を見ると、やっぱりカッコイイと思う自分がいます(笑)冒頭で書きましたが、1人で引きこもって作業している時には特にそういうものは気にせず使いやすさ重視なのですが、外ではやはりMacbookがカッコイイのですよ!!これはWindowsノートPCには覆せない現実です。 Macbookは細部まで本当に丁寧に作られていますし、デザインに無駄がなというのはこういうことだな・・・と自分のMacbook Airや店頭のその他Mac機体たちをみていてつくづくそう思います。
[GCC]C Compiler on MacBook
MacBookで、C言語開発環境の構築 Macに最初から入っている「テキストエディット」とMacに最初から入っている「ターミナル」から入門できますが、無料で多機能Atom、VSCodeを使えこなせるとより本格的にC言語開発できます。 Mac:C言語開発環境 Xcode またはXcode Command Line Toolsを入れる。 Xcode MacBookでは、Xcodeの開発環境を入れるは普通だか、サイズが大きい。iPhoneのアプリ開発環境も一気に揃う利点があります。 Xcode Command Line Tools Xcode Command Line Toolsだけ入れるとする。サイズの節約になります。 # xcode-select –install 上記コマンド打って「インストール」を選択するだけでいい! インストールしたら、確認する: chen-no-air:bin chen$ gcc –version Configured with: –prefix=/Library/Developer/CommandLineTools/usr –with-gxx-include-dir=/usr/include/c++/4.2.1 Apple LLVM version 7.3.0 (clang-703.0.29) Target: x86_64-apple-darwin15.4.0 Thread model: posix InstalledDir: /Library/Developer/CommandLineTools/usr/bin chen-no-air:bin chen$ chen-no-air:bin chen$ git –version git version 2.6.4 (Apple Git-63) chen-no-air:bin […]
C言語勉強関連サイト
プログラミング言語の基礎を簡単に楽しく学べるサイト プログラミング学習サイト http://dotinstall.com/ — 講義型のプログラミング学習サイト http://paiza.jp — 用意された問題を解くとプログラミングスキルを6段階に評価してくれるサービスです http://judge.u-aizu.ac.jp/onlinejudge/index.jsp?lang=ja — 会津大学が提供しているプログラミング問題サイトです。お題に対して問題を解いていく形式で、提出したプログラムをオンラインで採点してくれます。 https://www.codeeval.com/ — 約150問程度のプログラミング問題(初級、中級、上級)が掲載されており、点数が良いと海外の企業からスカウトが来るサービスです。 オンラインコンパイラ ■http://ideone.com/ — ideate , WordPress 対応Plugin あり ■http://codepad.org/ ■https://www.learn-c.org/ C言語入門 http://wisdom.sakura.ne.jp/programming/c/index.html — C言語入門 http://www.wisdomsoft.jp/189.html — 読本C http://dixq.net/g/ — >新・C言語 ~ゲームプログラミングの館~ [DXライブラリ]< 参考 http://www5c.biglobe.ne.jp/~ecb/algorithm/algorithm02.html — アルゴリズム入門 http://www.wisdomsoft.jp/189.html — 読本C 著者: 赤坂玲音 公開日: 2012/01/16 http://www1.cts.ne.jp/~clab/index.html — C言語講座:初級から中級まで http://www.isl.ne.jp/pcsp/beginC/ — – 特集PC技術- 納得C言語 http://program-lecture.info/ — – C言語入門 ~PC教室の先生が教えるプログラミング講座~ http://www9.plala.or.jp/sgwr-t/index.html — 「初心者のためのポイント学習C言語」 http://9cguide.appspot.com/index.html — 苦しんで覚えるC言語が書籍になりました。 http://homepage2.nifty.com/muisuri/drill/index1.html — 例題で学ぶはじめてのC言語 ドリル問題 http://www.geocities.jp/kenji_y0328/crenshu/ — C言語 練習問題
[BCC32]Error on JP programming
Hello World例 正しいhello.c。カーソルは位置を注意してください。Pは5:5の位置にある。 コンパイルと実行する様子 典型的なエラー 初めてCのプログラミングは なかなかうまく行かないかも知れない。 ここではHello World プログラムの典型的な間違い例をいくつか紹介する。 半角引用符「”」ではなく全角引用符「”」に 右の引用符は全角引用符「”」になっている 全角スペースが用いられ 全角スペースが用いられている、これはなかなか探しにくい。 カーソルは位置を注意してください。Pは5:3の位置にある。 (半角のスペースなら、Pは5:5の位置にある。) セミコロン「;」の付け忘れ セミコロン「;」の付け忘れである。